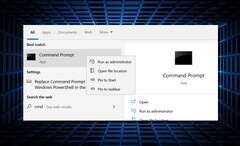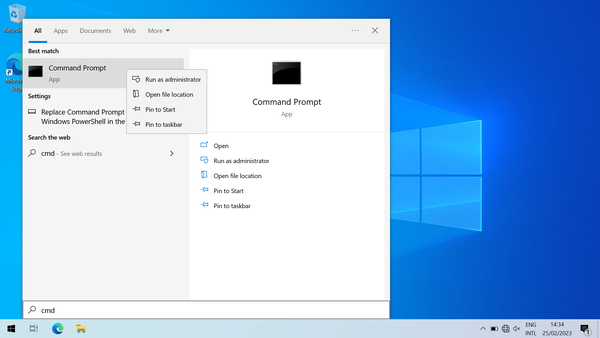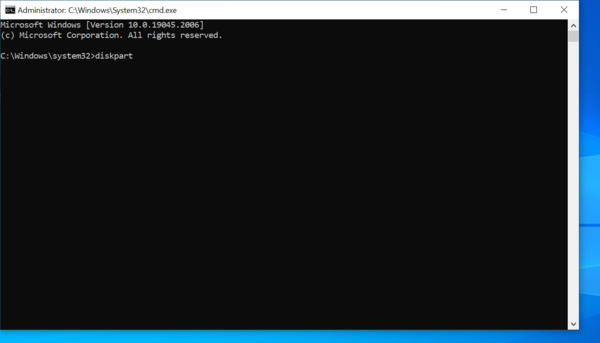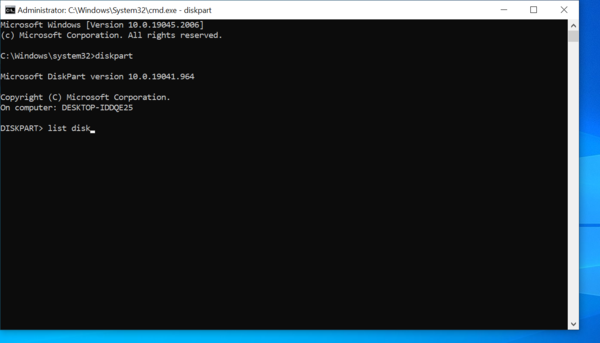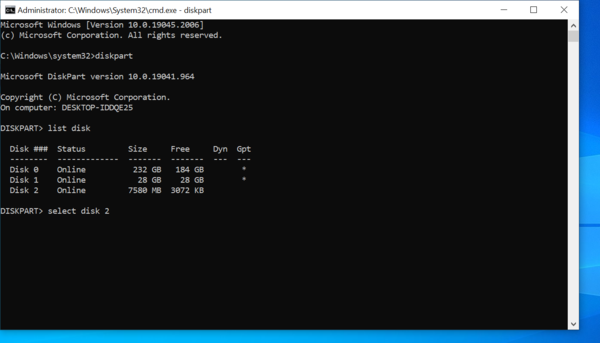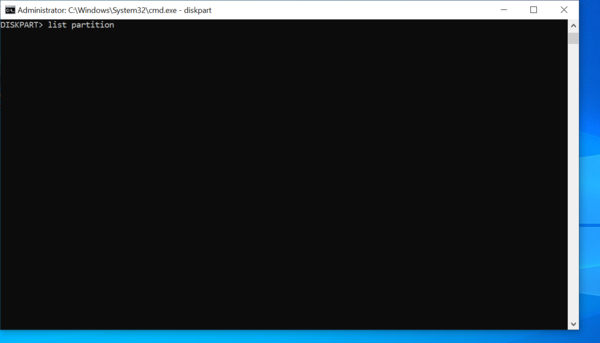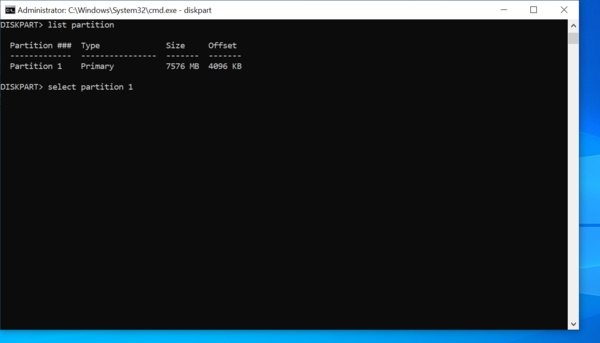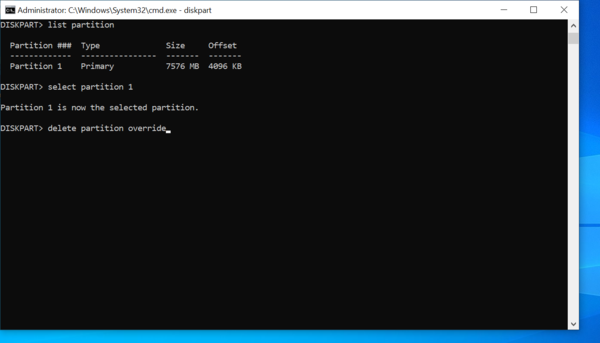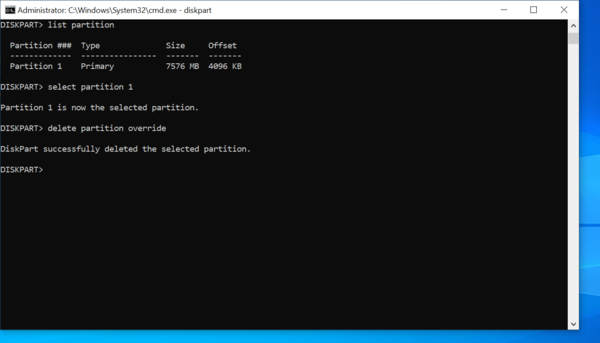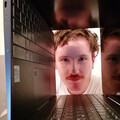CheckUp: trucos para una vida más tecnológica
Como saben la mayoría de los usuarios de PC de nivel avanzado, diskmgmt.msc, una herramienta integrada en todos los ordenadores con Windows 10 y Windows 11, permite editar las particiones existentes, eliminarlas e incluso crear otras nuevas. Es una pena que la herramienta no sea omnipotente y a veces se niegue a eliminar ciertas particiones, las creadas por sistemas operativos Linux, entre otros ejemplos.
Por suerte, Disk Management tiene un pariente más potente, llamado DiskPart. Este último es gratuito y relativamente fácil de usar.
Por favor, asegúrate de hacer una copia de seguridad de todos tus datos importantes antes de intentar este proceso.
Eliminar una partición con DiskPart: Una breve guía
Lo primero y más importante es iniciar DiskPart. Pulsa la tecla Windows de tu teclado y escribe "cmd". Haga clic con el botón derecho en el resultado superior y ejecútelo como administrador (lo que le dará derechos elevados). Si un segundo después el sistema operativo te pregunta si quieres ejecutar la línea de comandos o no, dale el visto bueno.
Ahora puede ver la ventana de línea de comandos. Escriba "DiskPart" y pulse la tecla Intro. Es posible que reciba otro mensaje de seguridad del sistema operativo; esto es normal. Haga clic en "Sí" una vez más.
Top 10 Análisis
» Top 10 Portátiles Multimedia
» Top 10 Portátiles de Juego
» Top 10 Portátiles de Juego ligeros
» Top 10 Portátiles Asequibles de Oficina/Empresa
» Top 10 Portátiles de Juego Ligeros
» Top 10 Portátiles de Oficina/Empresa Premium
» Top 10 Estaciones de Trabajo
» Top 10 Subportátiles
» Top 10 Ultrabooks
» Top 10 Convertibles
» Top 10 Tablets
» Top 10 Tablets Windows
» Top 10 Tablets de menos de 250 Euros
» Top 10 Phablets (>5.5")
» Top 10 Smartphones
» Top 10 Smartphones (≤5")
» Top 10 Smartphones de menos de 300 Euros
» Top 10 Smartphones de menos de 120 Euros
» Top 10 Portátiles de menos de 1000 Euros
» Top 10 Portátiles de menos de 500 Euros
» Top 10 Portátiles de menos de 300 Euros
» Los Mejores Displays de Portátiles Analizados por Notebookcheck
Ahora necesitamos que DiskPart nos dé una lista de discos. Escribe "list disk" y pulsa Intro.
Al hacerlo, la herramienta mostrará una lista de las unidades físicas conectadas actualmente al ordenador. La forma más fácil de distinguirlos es mirar la capacidad total de cada disco.
En la imagen de abajo, puedes ver tres unidades; vamos a seleccionar la tercera, la más pequeña de todas. A diferencia de las otras dos opciones, este es un pen drive y no un SSD. Esto realmente no importa a la herramienta.
Escribe "select disk #", sustituyendo el símbolo "#"" por el número de la unidad que contiene la partición no deseada de la que quieres deshacerte, y pulsa Intro.
Una vez seleccionada la unidad, podemos obtener la lista de particiones que contiene. Escribe "list partition" y pulsa Intro.
Esta parte es probablemente la más importante, ya que es muy fácil eliminar la partición incorrecta por accidente, perdiendo muchos datos importantes como resultado. Aunque sólo hay una partición en nuestro pen drive, es difícil predecir cuántas particiones habrá en tu SSD o disco duro. Es normal que los sistemas operativos Windows modernos creen cuatro particiones mientras copian sus archivos en una unidad limpia y recién comprada durante un proceso de instalación limpia. ChromeOS Flex, por otro lado, parece necesitar más del doble de particiones para poder funcionar correctamente.
La forma más fácil de asegurarse de que está eliminando la partición correcta es tener en cuenta su tamaño y volver a comprobarlo todo antes de eliminar nada. En cualquier caso, se recomienda hacer una copia de seguridad de los archivos más importantes antes de eliminar una partición.
Escribe "seleccionar partición #", sustituyendo el símbolo "#" por el número de partición que necesitas eliminar. Pulsa Intro. A continuación, escribe "eliminar partición" y pulsa Intro una vez más. Eso debería ser todo.
¿Quizás DiskPart no pudo eliminar la partición que quieres borrar? La siguiente opción es arrancar desde una imagen USB. Muchas distribuciones Linux tienen un software de gestión de particiones integrado. ElementaryOS viene con GParted, por poner un ejemplo.
Fuente(s)
Propio
Imagen teaser: Propia & Lysander Yuen en Unsplash