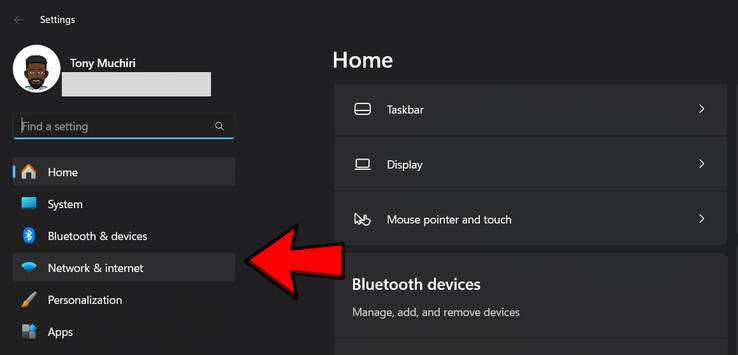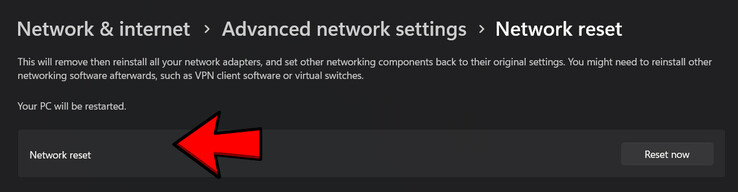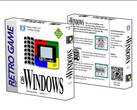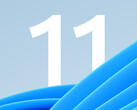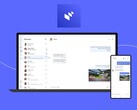Cómo restablecer la configuración de red en Windows 11
CheckMag
Como último recurso, restablecer la configuración de red puede ayudar a restaurar la conexión a Internet. Este artículo explica cómo hacerlo en Windows 11.Antony Muchiri, 👁 Antony Muchiri (traducido por Ninh Duy) Publicado 🇺🇸 🇵🇹 ...
Pocas cosas son tan frustrantes como un ordenador que se niega a conectarse a Internet. Ha reiniciado el router, ha activado el modo avión e incluso ha sacrificado una pausa para el café para solucionar el problema. Aún así, no hay conexión.
Llegados a este punto, restablecer la configuración de red en Windows 11 puede ser la solución que necesita.
Qué ocurre al restablecer la configuración de red
Restablecer la configuración de red en Windows 11 elimina y vuelve a instalar todos los adaptadores de red, incluidos Wi-Fi, Ethernet y VPN.
También borra las redes Wi-Fi guardadas, las configuraciones DNS personalizadas, las configuraciones proxy y cualquier configuración IP. Esencialmente, devuelve su configuración de red a su estado por defecto.
Cuándo realizar un restablecimiento de la red
Debería considerar restablecer su configuración de red cuando esté lidiando con problemas persistentes de Internet que los pasos estándar de solución de problemas no han solucionado.
Esto incluye situaciones en las que su PC no se conecta a Wi-Fi, se desconecta frecuentemente de la red o lucha con conexiones lentas e inestables.
Un reinicio también puede ayudar si tiene problemas con Ethernet, acceso VPN o configuraciones proxy mal configuradas.
Si alguien ha realizado cambios en la configuración de su red, como establecer una IP estática, utilizar un DNS personalizado o añadir software VPN, un reinicio puede borrar esos ajustes y devolver todo al estado predeterminado.
También es útil si está cambiando de red o solucionando errores que parecen estar relacionados con la pila de red de su sistema.
Aunque un reinicio es el último recurso, a menudo es el paso que finalmente hace que las cosas vuelvan a funcionar después de que todo lo demás falle.
Cómo hacer una copia de seguridad de sus perfiles Wi-Fi
Antes de reiniciar, haga una copia de seguridad de sus perfiles Wi-Fi para evitar tener que volver a introducir las contraseñas. He aquí cómo hacerlo:
- Cree una carpeta en la que desee guardar sus perfiles y contraseñas de red Wi-Fi. En este ejemplo, he creado una en mi Escritorio y la he llamado WIFIBackup.
- Haga clic con el botón derecho del ratón en la carpeta, seleccione Propiedades y copie la ruta completa de la carpeta (por ejemplo, C:NUsuariosu_NombreEscritorioWIFIBackup).
- Abra el Símbolo del sistema como administrador.
- Ejecute el siguiente comando, netsh wlan export profile folder="C:su ruta de carpeta" key=clearsustituyendo "C:su ruta de carpeta" por la ruta que ha copiado. En mi caso este es el aspecto de mi comando: netsh wlan export profile folder="C:serstonymDesktopWIFIBackup" key=clear.
Este comando exporta todos los perfiles Wi-Fi guardados, incluidas las contraseñas en texto sin formato, a la carpeta especificada.
Cómo restablecer la configuración de red en Windows 11
Para restablecer la configuración de red:
- Pulse Windows + I para abrir Configuración.
- Vaya a Red e Internet > Configuración de red avanzada.
Top 10 Análisis
» Top 10 Portátiles Multimedia
» Top 10 Portátiles de Juego
» Top 10 Portátiles de Juego ligeros
» Top 10 Portátiles Asequibles de Oficina/Empresa
» Top 10 Portátiles de Juego Ligeros
» Top 10 Portátiles de Oficina/Empresa Premium
» Top 10 Estaciones de Trabajo
» Top 10 Subportátiles
» Top 10 Ultrabooks
» Top 10 Convertibles
» Top 10 Tablets
» Top 10 Tablets Windows
» Top 10 Tablets de menos de 250 Euros
» Top 10 Phablets (>5.5")
» Top 10 Smartphones
» Top 10 Smartphones (≤5")
» Top 10 Smartphones de menos de 300 Euros
» Top 10 Smartphones de menos de 120 Euros
» Top 10 Portátiles de menos de 1000 Euros
» Top 10 Portátiles de menos de 500 Euros
» Top 10 Portátiles de menos de 300 Euros
» Los Mejores Displays de Portátiles Analizados por Notebookcheck
- Haga clic en Restablecimiento de la red.
- Haga clic en Reiniciar ahora y confirme haciendo clic en Sí.
Su PC se reiniciará y todos los ajustes de red se restablecerán a los valores predeterminados.
Restauración de los perfiles Wi-Fi tras el restablecimiento
Después del reinicio, restaure sus perfiles Wi-Fi:
- Abra Símbolo del sistema como administrador.
- Ejecute el siguiente comando (sustituya "C:su ruta de carpeta" por la ruta de su carpeta):
para %f en ("C:su ruta de carpeta*.xml") do netsh wlan add profile filename="%f"
Este comando importa todos los perfiles Wi-Fi guardados de la carpeta de copia de seguridad.
Qué hacer si los problemas persisten
Si ha realizado el proceso de reinicio y sus problemas con Internet persisten, es posible que el problema no resida en la configuración de su sistema. Empiece por comprobar otros dispositivos en la misma red.
Si tampoco pueden conectarse o se enfrentan a problemas similares, su router o su proveedor de servicios de Internet (ISP) podrían ser los culpables. En este caso, póngase en contacto con su ISP para ver si están experimentando cortes o errores de configuración.
También debería considerar la posibilidad de realizar un escaneado de malware. Algunos tipos de malware pueden interferir en su conexión secuestrando la configuración DNS o bloqueando el acceso a servicios específicos.
Si ese es el caso, una herramienta antivirus puede ayudar a identificar y eliminar el problema. También es posible que el hardware de su adaptador de red esté fallando.
Los signos incluyen desconexiones aleatorias o que el adaptador desaparezca del Administrador de dispositivos. Si esto ocurre, es posible que tenga que sustituir el adaptador.
Además, los controladores obsoletos o dañados pueden causar inestabilidad en la red, por lo que puede intentar actualizar o reinstalar los controladores de red manualmente.
Si sigue atascado, considere la posibilidad de consultar a un técnico para descartar problemas más profundos de hardware o software que no se solucionen con un simple restablecimiento.
El restablecimiento de la configuración de red en Windows 11 puede resolver muchos problemas de conectividad. Si realiza de antemano una copia de seguridad de sus perfiles Wi-Fi, podrá agilizar el proceso y evitar molestias innecesarias.